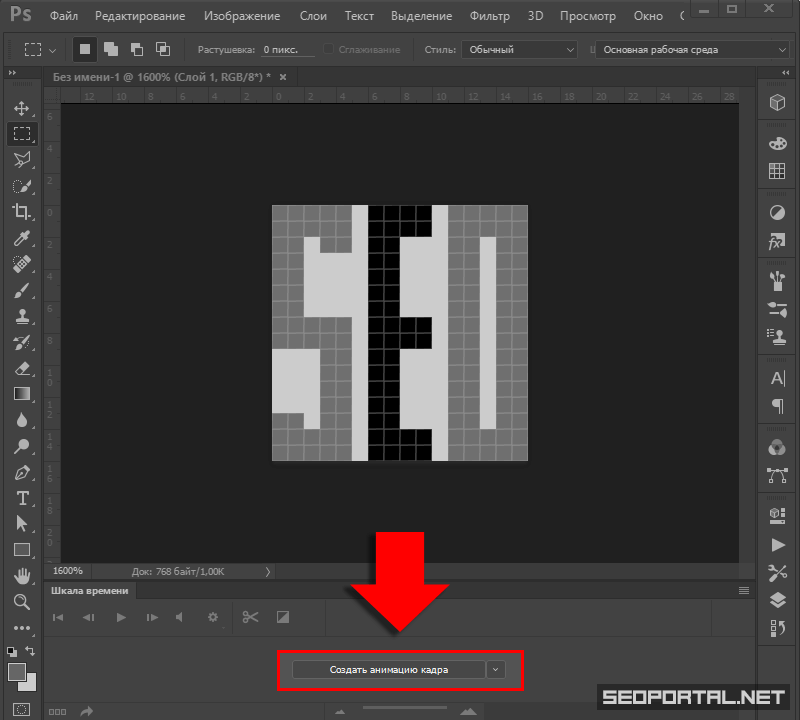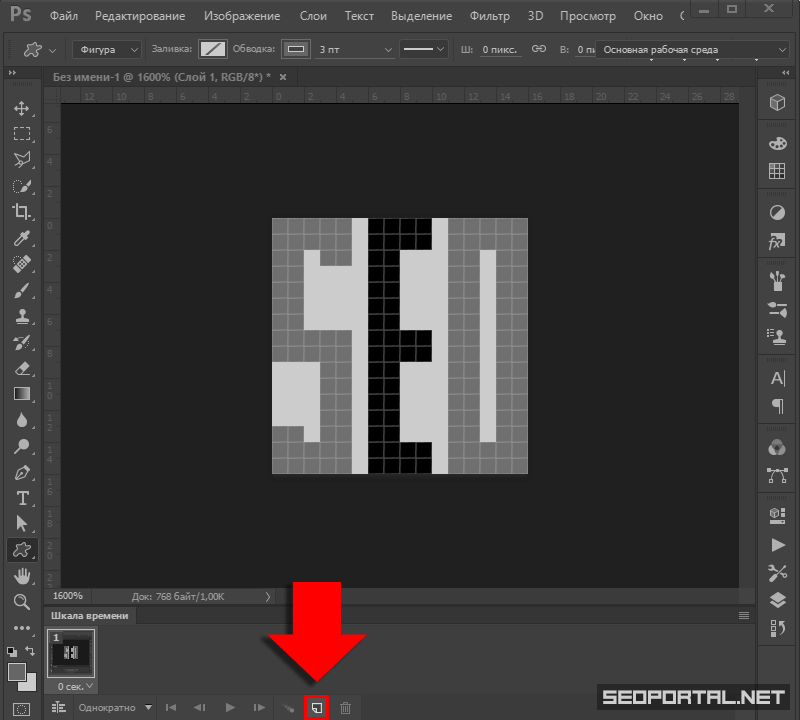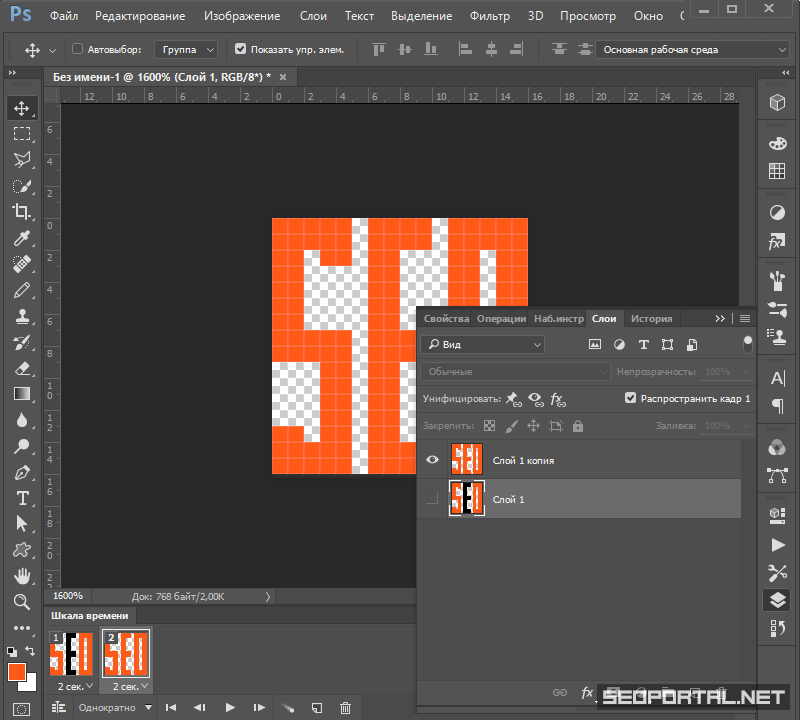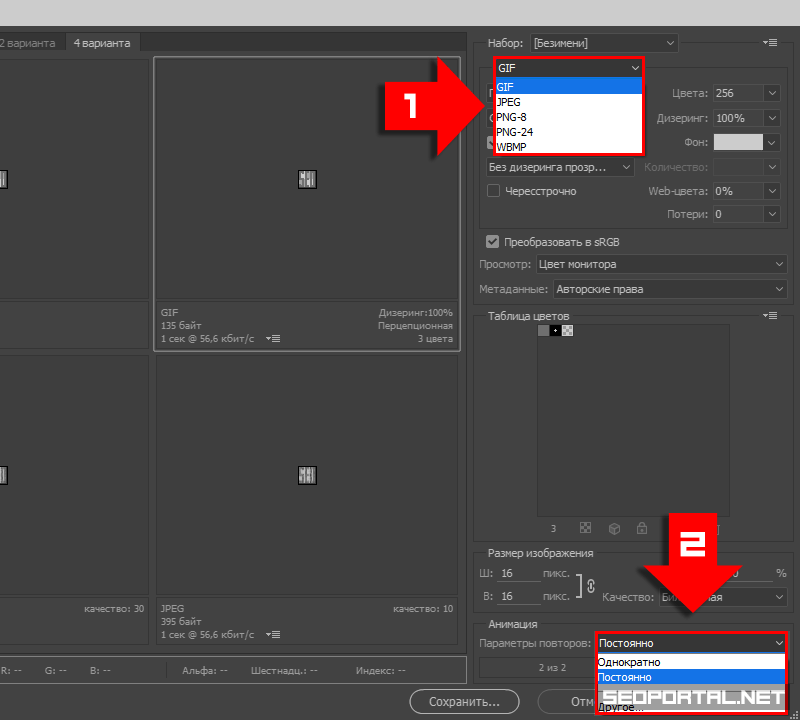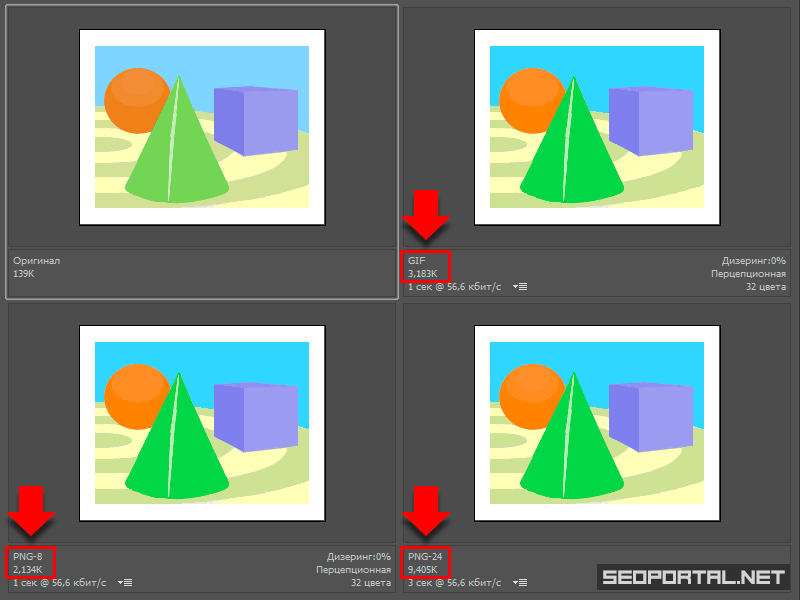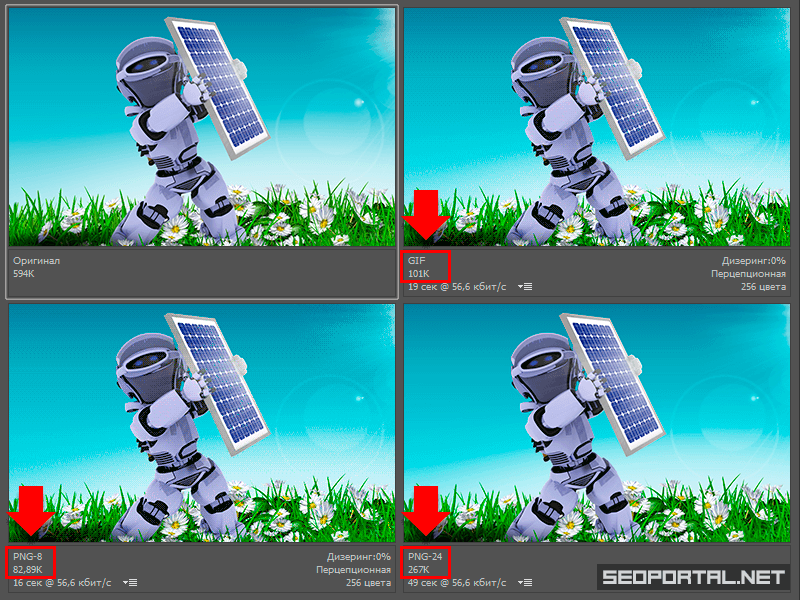GIF (Graphics Interchange Format — формат обмена графикой) — растровый графический формат, во многом уступающий другим популярным в интернете форматам. GIF до сих пор применяется благодаря поддержке анимации.

Содержание
Как создать изображение в формате GIF?
Сделать GIF-картинку можно с помощью любого графического редактора (в том числе Paint и Photoshop).
Как сохранить картинку в формате GIF в Paint?
Процесс сохранения изображения в формат GIF с помощью редактора Paint в Windows 10:
- Откройте файл изображения в Paint.
Программа поддерживает изображения в форматах
BMP,TIFF,GIF,PNG,JPEG. - Кликните по вкладке Файл.
Откроется контекстное меню.
- Выберите Сохранить как → Изображение в формате GIF.
Откроется модальное окно выбора папки и названия для файла.
- определите папку, введите название файла и нажмите Сохранить
Как сохранить файл в формате GIF в Photoshop?
Процесс сохранения изображений в формате GIF с помощью редактора Adobe Photoshop CC 2015:
- Откройте файл изображения в Photoshop.
Программа поддерживает изображения в самых разных графических форматах.
- Кликните по вкладке Файл.
Откроется контекстное меню.
- Выберите Сохранить для Web (по умолчанию клавиши
Alt+Ctrl+Shift+S).
Откроется модальное окно сохранения.
- В правом верхнем углу диалогового окна из выпадающего списка выберите GIF.
Откроются дополнительные настройки формата
GIF:- модель редукции цвета (способ определения цветов в палитру),
- количество цветов в палитре,
- определение модели дизеринга (способа сглаживания цветовых переходов),
- степень дизеринга (0-100%),
- прозрачность (активация альфа-канала прозрачности),
- цвет фона (при наличии прозрачности),
- модель дизеринга прозрачности,
- чересстрочно (постепенная загрузка изображения),
- web-цвета (не актуально).
- Произведите необходимые настройки.
Изменение изображения в зависимости от выставленных настроек можно контролировать в левой части окна.
- Кликните Сохранить...
Откроется модальное окно выбора папки и названия для файла.
- Определите папку, введите название файла и нажмите Сохранить.
Как сохранить GIF-файл в Illustrator?
Программа Illustrator является графическим редактором компании Adobe, предназначенным для работы с векторной графикой. Функционал программы схож с функционалом Photoshop: для сохранения изображений в GIF-формате в «иллюстраторе» используйте аналогичную функцию «Сохранить для Web»:
- Откройте или создайте изображение в Adobe Illustrator.
Программа поддерживает изображения в самых разных графических форматах.
- Кликните по вкладке Файл.
Откроется контекстное меню.
- Выберите Сохранить для Web (по умолчанию
Alt+Ctrl+Shift+S).
Откроется модальное окно сохранения.
- В правом верхнем углу диалогового окна из выпадающего списка выберите GIF.
Откроются дополнительные настройки формата
GIF(описаны выше в процессе сохранения GIF в «фотошопе»). - Произведите необходимые настройки.
Изменение изображения в зависимости от выставленных настроек можно контролировать в левой части окна.
- Кликните Сохранить....
Откроется модальное окно выбора папки и названия для файла.
- определите папку, введите название файла и нажмите Сохранить
GIF-анимация для сайта
Ключевой особенностью формата GIF и главным его преимуществом на протяжении многих лет с момента его появления является поддержка анимации. На момент написания данного материала только GIF-анимация (из числа растровых форматов) поддерживается всеми современными браузерами. На подходе конкуренты в виде форматов APNG, WebP и JPEG XR, которые можно будет считать полноценной заменой анимированным GIF-изображениям на сайтах только при поддержке всеми популярными браузерами.
Каждый кадр GIF-анимации является отдельным изображением, и с ростом числа кадров размер файла сильно увеличивается.
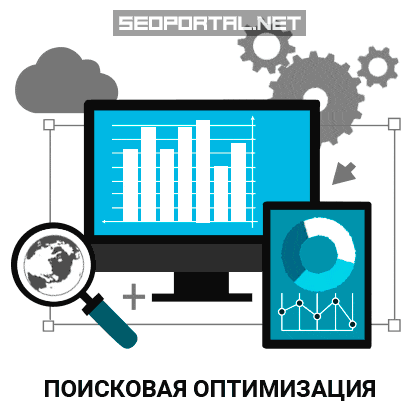
Настройки GIF-анимации
Для анимированных изображений в формате GIF применяются следующие настройки:
- Скорость смены кадра
- Устанавливается для каждого кадра в отдельности.
- Количество повторов воспроизведения
- Можно установить определённое количество повторов воспроизведения анимации или сделать её цикличной (бесконечной).
Как сохранить GIF-анимацию на компьютер в браузере?
Чтобы сохранить GIF-анимацию кликните по ней правой кнопкой мыши в браузере и из появившегося контекстного меню выберите «Сохранить изображение как...» (название пункта может отличаться в зависимости от браузера). Таким же способом можно копировать с сайтов статичные картинки в других форматах.
Как сохранить GIF-анимацию в «фотошопе»?
Для создания и сохранения анимированного изображения в формате GIF с помощью Photoshop:
- открываем изображение в программе,
- кликаем Окно → Шкала времени,
- кликаем Создать анимацию кадра,
- выбираем кадры и:
- дублируем слои для новых кадров,
- редактируем слои для новых кадров,
- настраиваем отображение слоёв в кадрах,
- устанавливаем частоту смены кадров.
- переходим в «Сохранить для Web» (клавиши
ALT+CTRL+SHIFT+S)- выбираем тип файла
GIF, - в разеле «Анимация» настраиваем цикличность анимации,
- сохраняем файл.
- выбираем тип файла
Сжатие картинок в формате GIF
Формат GIF использует алгоритм сжатия без потерь, который по эффективности уступает сжатию в формате PNG: файлы на выходе весят больше, чем в других растровых форматах. Это невыгодно выделяет данный графический формат из ряда других:
Оптимизация размера изображений в формате GIF
Уменьшить размер GIF-файла можно с помощью уменьшения количества индексированных цветов в палитре.
GIF-изображения могут использовать не более 256 цветов в палитре (глубина цвета 8 бит), что является вторым «камнем в огород» данного формата. Тем не менее, влиять на итоговый размер файла можно с помощью уменьшения и без того сильно ограниченного количества цветов.
Существуют всевозможные онлайн-компрессоры, позволяющие сжимать GIF-изображения (как статичные, так и анимированные), но следует иметь ввиду, что сжать файл в формате GIF без видимых искажений в детализации практически невозможно.
Всегда проверяйте качество детализации GIF-изображений на выходе после компрессии.
Преимущества формата GIF
- Анимация
Форматы
JPGиPNGне могут похвастаться такой возможностью. - Прозрачность
Только полная прозрачность:
GIFне поддерживает 8-битный альфа-канал (полупрозрачные пиксели).
Недостатки формата GIF
- Большой размер файла
Алгоритм сжатия GIF-файлов уступает в эффективности сжатию в форматах JPG и PNG: изображение в формате
GIFвсегда «весит» больше, чем аналогичное в указанных выше форматах. - Не более 256 цветов
Изображения в формате
GIFиспользуют только 8-битную цветовую палитру (индксированные цвета). - Не поддерживает полупрозрачность
Только полностью прозрачные пиксели.
Рекомендации по применению
Из всего вышесказанного можно сделать следующий вывод: растровый графический формат GIF уступает своим конкурентам почти во всём и в скором времени применять его на сайтах будет нецелесообразно.
В настоящий момент главной фишкой формата является анимация, к тому же поддерживающая полную прозрачность. Но ограничения в глубине цвета при невысокой эффективности сжатия сильно ограничивают возможности GIF. Уже теперь во многих случаях для анимированных изображений лучше использовать векторный формат SVG.
Применять формат GIF на сайте следует только для небольших анимированных изображений.
Часто задаваемые вопросы
Чем открыть файл в формате GIF на компьютере?
Открыть файлы в формате GIF можно с помощью всех современных интернет-обозревателей (браузеров), а также векторных и растровых графических редакторов.
Какой программой можно открыть файл GIF?
Список наиболее популярных программ для открытия и редактирования GIF-файлов (а также других графических файлов):
- Microsoft Paint,
- GIMP,
- Adobe Photoshop,
- Adobe Illustrator,
- CorelDRAW,
- Corel Photo Paint.
- и др.
Как открыть файл GIF в «фотошопе»?
Чтобы открыть любое изображение в формате GIF (а также в любом другом графическом формате) в Photoshop откройте программу и воспользуйтесь функцией Файл → Открыть... (клавиши Ctrl + O). Таким же способом это можно сделать в любом другом графическом редакторе.
Как сохранить (создать) файл в формате GIF?
Ответ здесь.
Как сохранить (создать) GIF-анимацию?
Создавать и сохранять GIF-анимацию можно с помощью специальных онлайн-сервисов, а также графических редакторов, оснащенных соответствующим функционалом (например, Photoshop).
Ответ здесь.
Как изменить формат изображения на GIF?
Изменить формат картинки (фотографии или рисунка) можно с помощью функции экспорта в графических редакторах или через онлайн-конвертеры.
Например, программа Microsoft Paint позволяет перевести картинку в формат GIF с помощью функции «Сохранить как» следующие графические форматы: BMP, TIFF, JPG, PNG.
Как сжать изображение в формате GIF?
Сжатие GIF происходит при сохранении картинки в данном формате. Если файл необходимо сжать в большей степени, можно уменьшить количество цветов в палитре или воспользоваться онлайн-компрессором. Всегда проверяйте качество изображения после сжатия и помните, что существенно сжать GIF без потери качества невозможно.
Как уменьшить (изменить) размер файла в формате GIF?
Уменьшить размер GIF-файла можно следующими способами:
- уменьшив размер изображения в пикселях,
- уменьшив количество индексированных цветов в палитре,
- уменьшив количество кадров GIF-анимации,
- отключив прозрачность,
- удалив мета-данные.